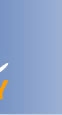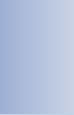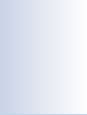|
 |
 |
 |
EQSL-Import |
 |
|
|
 |
|
Die hier
beschriebene Importfunktion ist sowohl für den Import von
Logs aus EQSL sowie von anderen eQSL-Servern geeignet.
Die Besonderheit dieser Funktion besteht darin, dass sie die
zu importierenden Daten mit den bestehenden QSOs vergleicht
und nur notwendige Änderungen durchführt. Es wird auch
berücksichtigt, dass die QSO-Zeiten abweichen können
zwischen gespeichertem und importiertem QSO.
|
|
|
Vorarbeit:
Laden Sie die Logdatei vom Webserver auf Ihren PC. |
|
|
|
|
|
1.
HAM Office starten und die Funktion <Logbuch - Import>
aufrufen |
|
|
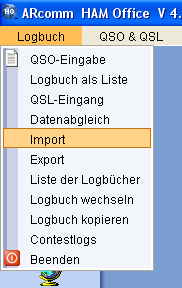 |
|
|
2.
Import starten: Wählen Sie die Option "neue
Einstellung" und klicken auf "Weiter". (oder
wählen Sie eine bereits gespeicherte Einstellung) |
|
|
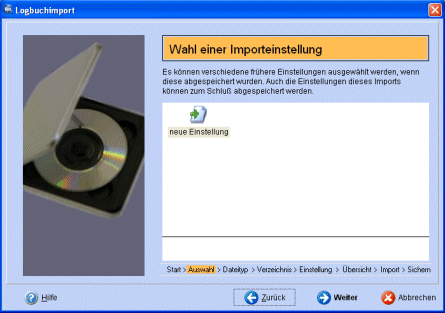 |
|
|
(Bild
vergrößern) |
|
|
3.
Dateityp: Wählen Sie die Option "EQSL"
und klicken auf "Weiter". |
|
|
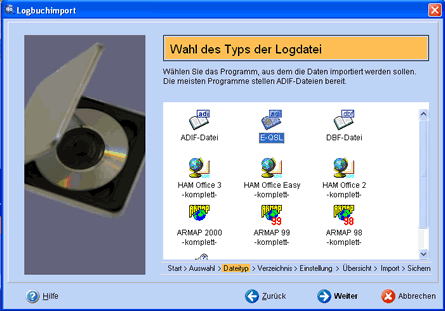 |
|
|
(Bild
vergrößern) |
|
|
4. Tragen Sie auf der nächsten Seite den Namen der zu
importierenden Datei ein oder betätigen Sie den Schalter
"Suchen". |
|
|
5. Auf der nächsten Seite können verschiedene Einstellungen
getätigt werden. |
|
|
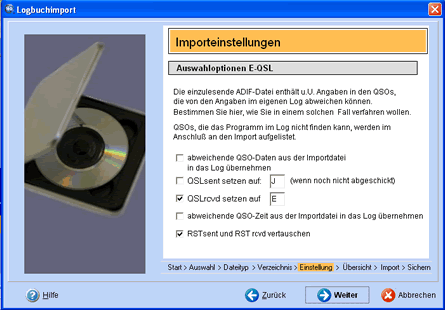 |
|
|
(Bild
vergrößern) |
|
|
Importeinstellungen:
- Wählen Sie "abweichende QSO-Daten übernehmen", wenn
die Importdatei Angaben zum QSO enthält, die bisher noch
nicht im Log stehen. Beispielsweise könnte die
Gegenstation auf dem Server ihren Namen zum Call
hinterlegt haben. Falls dieser bisher nicht im Log stand,
kann er jetzt beim Import nachgetragen werden.
- Importieren Sie ein QSO, für das bisher keine QSL-Karte
verschcikt wurde, kann QSLsent automatisch auf
"J" gesetzt werden, damit beim nächsten
QSL-Kartendruck eine Karte gedruckt wird.
- In QSLrcvd kann das Zeichen für EQSL-Empfang eingesetzt
werden.
- Sollte die QSO-Zeit im importierten QSO abweichen von
der QSO-Zeit im Log, kann diese übernommen werden.
- RSTs und RSTr müssen bei einigen eQSL-Servern beim
Import getauscht werden.
|
|
|
6.
Nach einer weiteren Seite, die die bisherigen Einstellungen
noch einmal anzeigt, werden alle Logbuchdaten
eingelesen.
Dabei erscheint das folgende
Fenster. Im linken Balken befinden sich die Datenfelder der
Importdatei, im rechten Teil die Datenfelder von HAM Office.
Das Programm hat schon einige Felder automatisch zugeordnet.
Befinden sich im linken Balken noch unzugeordnete Felder,
können diese mit der Maus angeklickt und auf ein weißes HAM
Office-Feld gezogen werden. Lässt man dann die Maus los,
trägt sich der Feldname ein und im linken Balken verschwindet
das Feld. Es müssen nicht alle Felder zugeordnet werden.
Falsche Zuordnungen können mit dem roten Kreuz wieder
rückgängig gemacht werden. Über den Schalter mit den 3
Punkten kann man einem Feld einen Vorgabewert zuordnen.
Dieser wird immer dann in das Log geschrieben, wenn das Feld
leer ist.
|
|
|
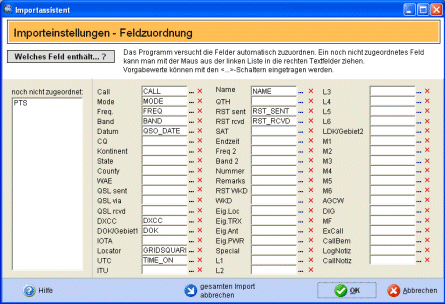 |
|
|
(Bild
vergrößern) |
|
|
Beim Abgleich
kann des öfteren das untenstehende Auswahlfenster erscheinen.
Betätigen Sie die <ESC>-Taste, wenn Sie sich unsicher
sind. |
|
|
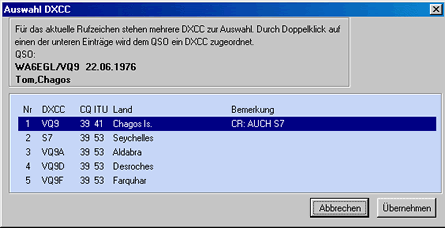 |
|
|
(Bild
vergrößern) |
|
|
7. Nach erfolgtem Einlesen der Daten kann man die
Einstellungen speichern oder den Import sofort beenden.
Um die Einstellungen zu speichern, muss ein Name angegeben
werden.
|
|
|
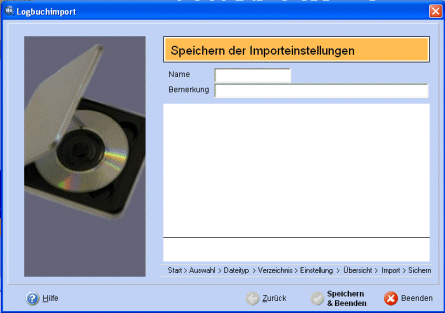 |
|
|
(Bild
vergrößern) |
|
|
|
|
|
|
|
|
ARCOMM
GmbH Impressum
/ rechtliche
Hinweise
/ Datenschutz |
|