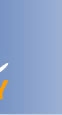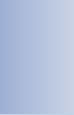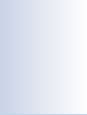|
 |
 |
 |
Import
aus anderen Logbüchern |
 |
|
|
 |
|
Auf
dieser Seite ist beschrieben, wie Sie die Daten aus ARMAP32
in Ihr HAM Office- Programm übernehmen.
|
|
|
Vorarbeit: Starten Sie
ARMAP32 und exportieren Sie das Logbuch als ADIF-Datei. |
|
|
|
|
|
1.
HAM Office starten und die Funktion <Logbuch - Import>
aufrufen |
|
|
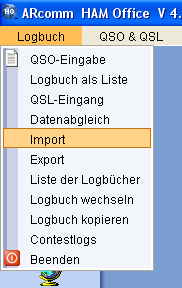 |
|
|
2.
ADIF-Import starten: Wählen Sie die Option "neue
Einstellung" und klicken auf "Weiter". |
|
|
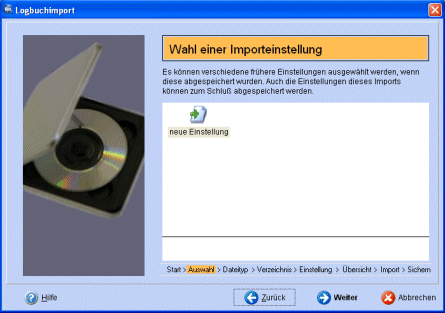 |
|
|
(Bild
vergrößern) |
|
|
3.
Dateityp: Wählen Sie die Option "ADIF-Datei"
und klicken auf "Weiter". |
|
|
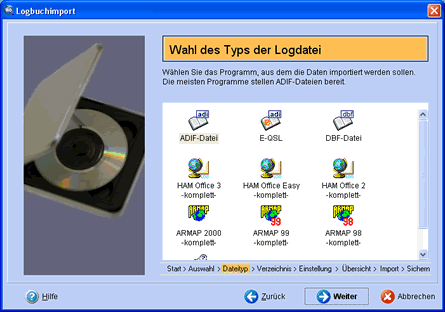 |
|
|
(Bild
vergrößern) |
|
|
4. Tragen Sie auf der nächsten Seite den Namen der zu
importierenden Datei ein oder betätigen Sie den Schalter
"Suchen". |
|
|
5. Auf der nächsten Seite können verschiedene Einstellungen
getätigt werden. |
|
|
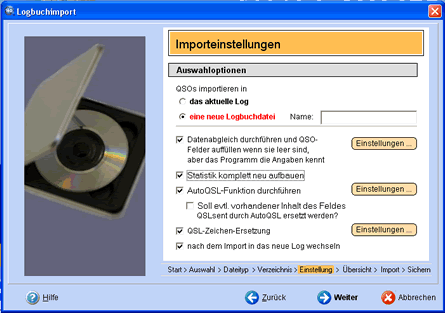 |
|
|
(Bild
vergrößern) |
|
|
Importeinstellungen:
- Wählen Sie "QSOs importieren in eine neue
Logbuchdatei", wenn Sie erstmalig den Import
durchführen. Sollte etwas beim Import nicht wie
gewünscht funktionieren, kann man nachher diese
Logbuchdatei über das Hauptmenü "Logbuch - Liste
der Logbücher" löschen. Geben Sie der Datei einen
eindeutigen Namen.
- "Datenabgleich durchführen...": Es wird
empfohlen, diese Einstellungen zu belassen, wenn man noch
keine Erfahrungen mit dem Programm hat. Der Datenabgleich
ist ausführlich in der Hilfe beschrieben.
- "Statistik komplett neu aufbauen...":
Aktivieren Sie diese Option, wenn ein Logbuch komplett neu
importiert wird. Dadurch wird der Import beschleunigt.
Wenn man einige QSOs in ein großes bereits bestehendes
Logbuch importiert, sollte diese Option deaktiviert
werden.
- "AutoQSL-Funktion durchführen...": In den
Programmoptionen kann diese Funktion eingestellt werden.
Beim ersten Import und wenig Erfahrung mit dem Programm
sollte man diese Funktion deaktivieren.
- QSL-Zeichenersetzung: Betätigen Sie den Schalter
"Einstellungen", um mehr über diese Funktion zu
erfahren. Belassen Sie es bei der Standardeinstellung,
wenn Sie sich unsicher sind.
- "nach dem Import...": Aktivieren Sie diese
Option, wenn Sie anschließend mit den importierten Daten
arbeiten möchten. (empfohlen)
|
|
|
6.
Nach einer weiteren Seite, die die bisherigen Einstellungen
noch einmal anzeigt, werden alle Logbuchdaten
eingelesen.
Dabei erscheint das folgende
Fenster. Im linken Balken befinden sich die Datenfelder der
Importdatei, im rechten Teil die Datenfelder von HAM Office.
Das Programm hat schon einige Felder automatisch zugeordnet.
Befinden sich im linken Balken noch unzugeordnete Felder,
können diese mit der Maus angeklickt und auf ein weißes HAM
Office-Feld gezogen werden. Lässt man dann die Maus los,
trägt sich der Feldname ein und im linken Balken verschwindet
das Feld. Es müssen nicht alle Felder zugeordnet werden.
Falsche Zuordnungen können mit dem roten Kreuz wieder
rückgängig gemacht werden. Über den Schalter mit den 3
Punkten kann man einem Feld einen Vorgabewert zuordnen.
Dieser wird immer dann in das Log geschrieben, wenn das Feld
leer ist.
|
|
|
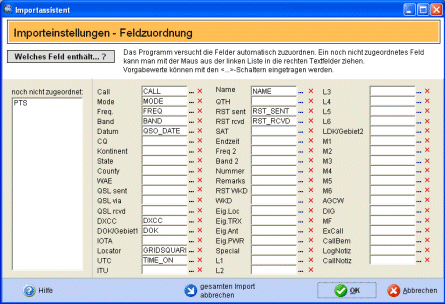 |
|
|
(Bild
vergrößern) |
|
|
Beim Abgleich
kann des öfteren das untenstehende Auswahlfenster erscheinen.
Betätigen Sie die <ESC>-Taste, wenn Sie sich unsicher
sind. |
|
|
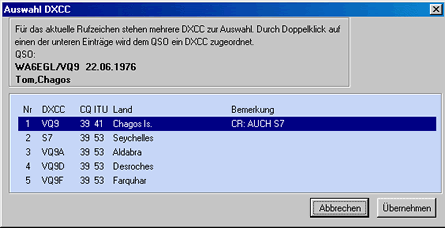 |
|
|
(Bild
vergrößern) |
|
|
7. Nach erfolgtem Einlesen der Daten kann man die
Einstellungen speichern oder den Import sofort beenden.
Um die Einstellungen zu speichern, muss ein Name angegeben
werden.
|
|
|
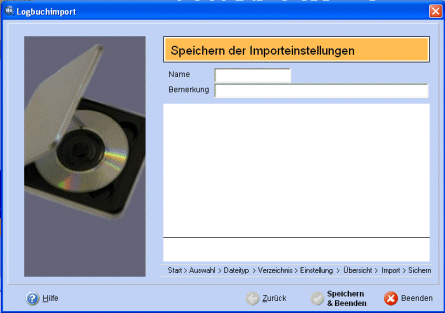 |
|
|
(Bild
vergrößern) |
|
 |
|
|
|
|
|
|
|
ARCOMM
GmbH Impressum
/ rechtliche
Hinweise
/ Datenschutz |
|