Stationslogbuch
Weltatlas mit Zoom
Statistiken, DXCC-Award
Satellitenmodul
DX Cluster
viele Extras
Benutzerhandbuch
Kapitel 6
HAM Office
ist das Logbuch-Nachfolgeprogramm von ARMAP2000/SAT von:
ã ARCOMM GmbH 2002-2004
2 Grundsätzliche Bedienung des Programms HAM Office
3 allgemeine Logbuchfunktionen
6.1 allgemeine
Kartenfunktionen
6.1.2 zoombare Deutschland-Karte
6.1.3 Verschiedene Kartenansichten
6.1.4 Grad- und Locatordarstellung
6.1.6.1 DXCC-, Land- oder
Präfixsuche und DXCC-Informationen
6.1.6.3 Lighthouse-Suche (Leuchttürme)
6.2 Kartenfunktionen
während der QSO-Eingabe
6.3 Optionen
und Farbpalettenauswahl
1
HAM
Office
2
Grundsätzliche
Bedienung des Programms HAM Office
3
allgemeine
Logbuchfunktionen
4
QSO
& QSL
5
Logbuchauswertungen
6 Kartenfunktionen
Mit HAM Office kommt die AFU-Welt auf den Bildschirm. Die Kartenfunktionen verbinden die politische und physische Darstellung von Erde, Erdteilen und Ländern mit amateurfunkspezifischen Informationen. Dank vektororientierter Grafiken können sich die Karten und Grafiken an jede Bildschirmauflösung anpassen und sind sehr detailliert zoombar. Die Bedienung des Programms ist extrem übersichtlich und einfach.
Die Kartenfunktionen von HAM Office finden sich auch in dem separaten Programm HAM Atlas wieder, welches seinerseits noch weitere zusätzliche Möglichkeiten bietet.
6.1 allgemeine Kartenfunktionen
6.1.1 zoombare Weltkarte
Die Weltkarte kann bis in hohe
Auflösungen gezoomt (vergrößert) werden. Das geschieht über die Schaltflächen
unten links unterhalb der Zoom-Angabe.
Die Lupe bedeutet: Der Cursor wird zur Lupe. Bei Mausklick links kommt man näher an den Ort ran, bei Mausklick rechts entfernt man sich vom Ort.
Das gestrichelte Rechteck bedeutet: Man zieht bei gedrückter linker Maustaste ein Rechteck in den Bereich, den man vergrößern will. Nach Loslassen der linken Maustaste wird dieser Bereich vergrößert.
Das weiße Rechteck: Man kann die ganze Welt im Ganzen sehen.
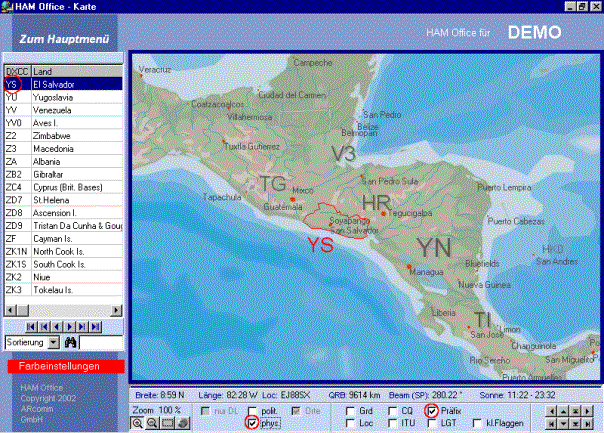
6.1.2 zoombare Deutschland-Karte
Für Deutschland enthält das Programm
eine eigene Karte, die unten links eingeschaltet werden kann. ("nur
DL")
Die Deutschlandkarte kann bis in hohe Auflösungen gezoomt (vergrößert) werden. Das geschieht über die Schaltflächen unten links unterhalb der Zoom-Angabe.
Die Lupe bedeutet: Der Cursor wird zur Lupe. Bei Mausklick links kommt man näher an den Ort ran, bei Mausklick rechts entfernt man sich vom Ort.
Das gestrichelte Rechteck bedeutet: Man zieht bei gedrückter linker Maustaste ein Rechteck in den Bereich, den man vergrößern will. Nach Loslassen der linken Maustaste wird dieser Bereich vergrößert.
Das weiße Rechteck: Man kann ganze Deutschland im Ganzen sehen.
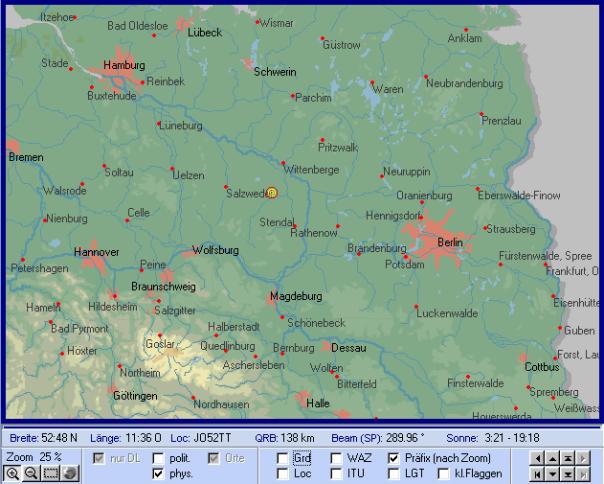
6.1.3 Verschiedene Kartenansichten
In der unteren Schalterleiste
gibt es zwei Schalter, mit denen sich die Art der Ansicht steuern läßt:
Haken in phys.: Physische Darstellung der Welt oder Deutschlands
Haken in polit.: Politische Darstellung der Welt oder einfache Darstellung Deutschlands
kein Haken in phys. oder polit.: Einfache Darstellung der Welt oder Deutschlands.
6.1.4 Grad- und Locatordarstellung
In der unteren Schalterleiste gibt es zwei Schalter, mit denen sich das Gradnetz oder das Locatornetz einschalten läßt. Die Farben der Linien sind in den Optionen einstellbar.
6.1.5 CQ- und ITU-Zonen
In der unteren Schalterleiste gibt es zwei Schalter, mit denen sich das CQ- oder das ITU-Zonennetz einschalten läßt. Die Farben der Linien sind in den Optionen einstellbar.
6.1.6 Suchfunktionen
6.1.6.1 DXCC-, Land- oder Präfixsuche und DXCC-Informationen
Über die Menüpunkte DXCC, Land,
Prefix kann man die entsprechenden Listen aufrufen. Bei Doppelklick mit der
Maus auf einen Listeneintrag wird das entsprechende Land angezeigt. Unterhalb
der Karte befinden sich weitere Informationen zu diesem Land.
Um in der Liste einen bestimmten Präfix zu finden, gibt man diesen im unteren weißen Feld neben dem Fernglas ein. Die Liste wechselt dann automatisch zu diesem Prefix. Befindet sich der Prefix nicht in der Liste, so ruft das Programm nach Betätigung der Eingabetaste die interne PrefixCross-Reference auf und verzweigt zum entsprechenden DXCC.
Geschlossen wird die Liste über das kleine Kreuz am oberen Listenrand.
Klickt man in der Karte auf einen DXCC-Präfix, so öffnet sich die DXCC-Liste automatisch und die zusätzlichen Informationen werden unten angezeigt.
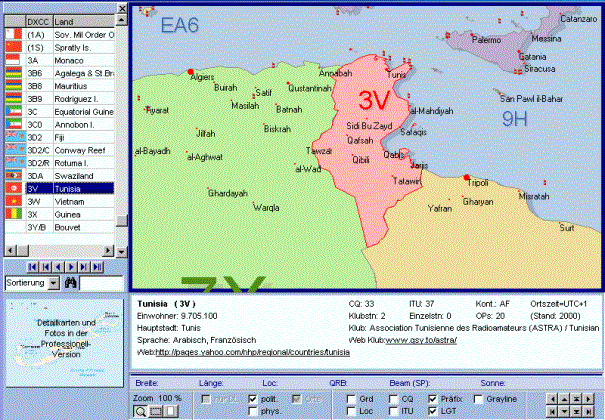
6.1.6.2 IOTA-Suche
Wird in der Eingabemake QSO & QSL eine IOTA-Nummer in das IOTA-Feld eingegeben, so führt der anschließende Aufruf der Kartenfunktion zur Anzeige des IOTA-Bereiches.
6.1.6.3
Lighthouse-Suche
(Leuchttürme)
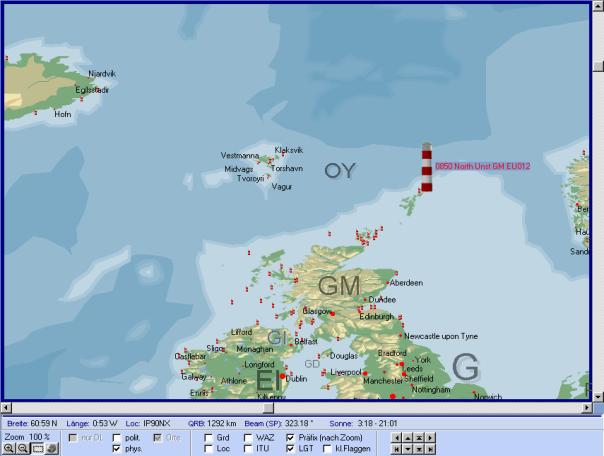 Leuchttürme werden erst bei höherer
Zoomstufe angezeigt, auch wenn unten in der Schalterleiste die entsprechende
Option aktiviert wurde. Bei höchster Auflösung kann man einen Leuchtturm mit
der linken Maustaste anklicken, um weitere Informationen zu diesem Leuchtturm
zu bekommen.
Leuchttürme werden erst bei höherer
Zoomstufe angezeigt, auch wenn unten in der Schalterleiste die entsprechende
Option aktiviert wurde. Bei höchster Auflösung kann man einen Leuchtturm mit
der linken Maustaste anklicken, um weitere Informationen zu diesem Leuchtturm
zu bekommen.
6.1.6.4 Locatorsuche
Wird in der Eingabemake QSO &
QSL ein Locator in das Locator-Feld eingegeben, so führt der anschließende Aufruf
der Kartenfunktion zur Anzeige des Standortes.
6.1.6.5 Rufzeichensuche
Wird in der Eingabemake QSO & QSL ein Rufzeichen in das Call-Feld eingegeben, so führt der anschließende Aufruf der Kartenfunktion zur Anzeige des Standortes, sofern das Programm den Locator zu diesem Rufzeichen kennt.
6.2 Kartenfunktionen während der QSO-Eingabe
![]() Wurde
im QSO-Eingabefenster ein Rufzeichen eingetragen, so kann man durch Betätigung
der Taste <F3> das Kartenfenster öffnen. Besitzt das Programm zu diesem
Rufzeichen den genauen Locator, so wird der Standort der Gegenstation genau
angezeigt. Andernfalls wird das DXCC-Land rot umrandet dargestellt.
Wurde
im QSO-Eingabefenster ein Rufzeichen eingetragen, so kann man durch Betätigung
der Taste <F3> das Kartenfenster öffnen. Besitzt das Programm zu diesem
Rufzeichen den genauen Locator, so wird der Standort der Gegenstation genau
angezeigt. Andernfalls wird das DXCC-Land rot umrandet dargestellt.
Im Fenster der QSO-Eingabe kann man unten rechts neben der Logbuchliste ein Kartenfenster zuschalten. Nach Eingabe eines Rufzeichens oder Locators wird die Karte automatisch für den neuen Standort aktualisiert.
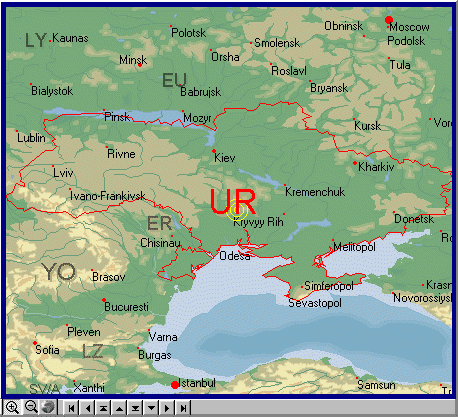
Karte unterhalb der QSO-Eingabe bei Bildschirmauflösung 1024x768
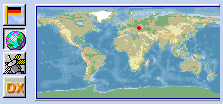
Auch im kleinen Infofenster kann die Karte dargestellt werden.
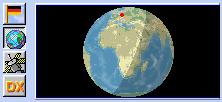 Darstellung
als Globus im kleinen Infofenster.
Darstellung
als Globus im kleinen Infofenster.
Nach rechtem Mausklick auf die Karten erscheint ein Menü, in dem angegeben werden kann, was auf der Karte dargestellt werden soll. Über die Programmoptionen als auch über den kleinen Schalter <Einstellungen> unterhalb der Karte sind diese Angaben auch änderbar.
6.3 Optionen und Farbpalettenauswahl
Über diesen Menüpunkt im Kartenfenster können die Farben geändert werden.
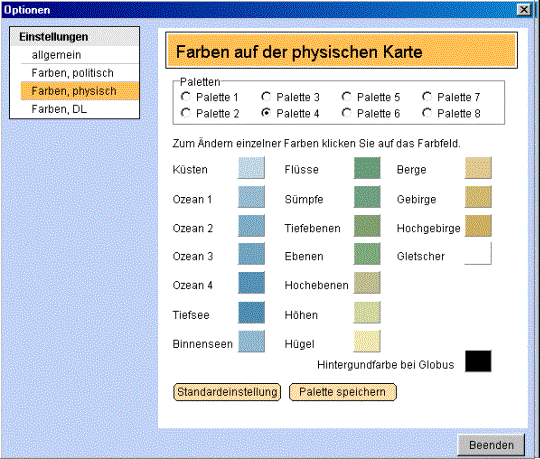
Zur Änderung der Farbpalette
genügt es, diese anzuklicken und anschließend das Optionenfenster zu schließen.
Es ist aber auch möglich, jede einzelne Farbe im Detail zu ändern. Dazu klickt
man mit der Maus auf das entsprechende Farbfeld und es öffnet sich ein
Farbauswahl-Dialog. Achtung: Durch Updates werden diese Einstellungen überschrieben,
es denn, man sichert sich die Setup-Datei hcsetup.dat.
Dieses Einstellungsfenster ist auch erreichbar über <Extras – Programmoptionen – Hintergrund,Farben – Farben in den Karten>.