Stationslogbuch
Weltatlas mit Zoom
Statistiken, DXCC-Award
Satellitenmodul
DX Cluster
viele Extras
Benutzerhandbuch
Kapitel 3
HAM Office
ist das Logbuch-Nachfolgeprogramm von ARMAP2000/SAT von:
ã ARCOMM GmbH 2002-2004
2 Grundsätzliche Bedienung des Programms HAM Office
3 allgemeine
Logbuchfunktionen
3.1.1.2 Ändern eines Logbuches
3.1.1.3 Löschen eines Logbuches
3.1.1.4 Aktivieren eines
Logbuches
3.1.1.5 Öffnen eines Logbuches
3.1.3 Kopieren von Logbüchern [ab HO2.3]
3.2.1 Liste der unterstützten
Logbuchprogramme
3.3.3 Letzten Datenabgleich rückgängig
machen [ab HO2.6]
3.6.3 DARC-Weihnachtswettbewerb [ab HO2.5]
1
HAM
Office
2
Grundsätzliche
Bedienung des Programms HAM Office
3 allgemeine Logbuchfunktionen
Das grundlegende Element in HAM Office ist das selbst erstellte oder importierte Logbuch. Es können beliebig viele unterschiedliche Logbücher angelegt oder aus verschiedensten Programmen in HAM Office importiert werden.
(HAM Office EASY: nur ein Logbuch vorhanden. Damit entfallen dort die Funktionen aus 3.1.)
3.1 Liste der Logbücher
Beim ersten Start des Programms wird automatisch ein leeres Logbuch angelegt. Sämtliche Eingaben und Auswertungen beziehen sich auf dieses Logbuch. Die Logbücher heißen LB30xxxx.DAT, wobei xxxx für die Nummer des Logbuches steht.
Über den Menüpunkt <Logbuch - Liste der Logbücher> haben Sie die Möglichkeit, weitere Logbücher anzulegen. Auch beim Import von Logbüchern aus anderen Programmen können Sie neue Logbücher erstellen. Mit der Funktion <Aktivieren> in der genannten Liste oder über den Menüpunkt <Logbuch - Logbuch wechseln> kann man ein anderes als das derzeit aktive Logbuch als Standardlogbuch auswählen. In diesem Fall greifen alle Eingabe- und Auswertungsfunktionen auf dieses Logbuch zu.
In der Liste der Logbücher befindet sich in jeder Zeile ein Logbuch mit dem Namen, der ihm vergeben wurde und dem Namen der Datei, in der die Daten des Logbuches abgespeichert sind. Die erste Spalte zeigt an, welches der Logbücher gerade aktiviert ist.
3.1.1 Funktionen
3.1.1.1 Neues Logbuch anlegen
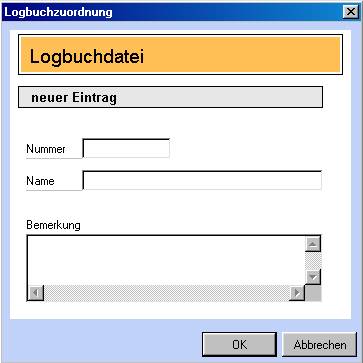
Betätigen Sie den Schalter <Neu>
unterhalb der Liste der Logbücher. Geben Sie dem Logbuch einen eindeutigen
Namen, mit dem es in der Liste geführt wird.
3.1.1.2 Ändern eines Logbuches
Es kann nur der Name des Logbuches geändert werden. Betätigen Sie dazu den Schalter <Ändern>.
3.1.1.3 Löschen eines Logbuches
Betätigen Sie den Schalter <Löschen>, um ein Logbuch komplett zu löschen. Es werden alle Daten und Statistiken zum Logbuch gelöscht.
3.1.1.4 Aktivieren eines Logbuches
Dieser Schalter dient der Auswahl eines Logbuches für die weitere QSO-Eingabe oder für statistische Auswertungen.
3.1.1.5 Öffnen eines Logbuches
Diese Funktion öffnet das Logbuch als Liste. Dort können alle QSO aufgelistet werden, nach verschiedenen Kriterien gesucht oder sortiert sowie geändert werden. Die Funktionen sind im Einzelnen weiter unten detailliert beschrieben.
3.1.1.6 Datenableich
Aufruf der Funktion "Datenabgleich". Diese Funktion ist weiter unten ausführlicher beschrieben.
3.1.2 Auswahl eines Logbuchs
Alle Auswertefunktionen geschehen immer für das gerade aktivierte Logbuch. Der Name dieses Logbuchs steht oberhalb der QSO-Liste des geöffneten Logbuches.
Um ein bestimmtes Logbuch für die Auswertungen zu aktivieren, geht man über <Logbuch - Logbuchliste> in die Aufstellung aller bereits importierten Logbücher, bewegt den blauen Balken auf das gewünschte Logbuch und betätigt nun die Schaltfläche <Aktivieren>. Beim Import eines neuen Logbuches wird dieses automatisch aktiviert.
Eine weitere Möglichkeit zur Auswahl ist die Funktion <Logbuch - Logbuch wechseln>. Es wird eine Auswahlliste angezeigt. In ihr sind alle Logbücher mit Namen und dem Namen der Datei aufgeführt. Mit der Maus oder mit der Tastatur kann aus dieser Liste das gewünschte Logbuch ausgewählt werden.
3.1.3 Kopieren von Logbüchern [ab HO2.3]
Über den Menüpunkt <Logbuch – Logbuch kopieren> kann man die QSO eines Logbuches in das aktuelle Hauptlogbuch kopieren.
 Klicken Sie mit der Maus auf die blaue
Zeile. Es öffnet sich eine Liste mit den installierten Logbüchern.
Klicken Sie mit der Maus auf die blaue
Zeile. Es öffnet sich eine Liste mit den installierten Logbüchern.
Wählen Sie aus dieser Liste das Logbuch aus, aus dem die QSO in das aktuelle Logbuch kopiert werden sollen.
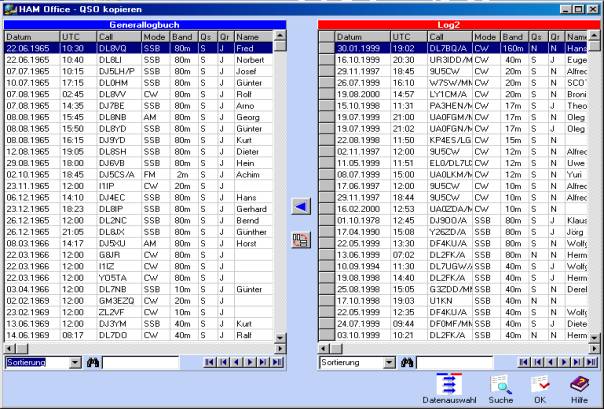
In der sich öffnenden Doppelliste befinden sich links die QSO des aktuellen Logbuches, rechts die des ausgewählten Logbuches.
Bewegen Sie den Balken im rechten Log auf das QSO, das in das linke Log kopiert werden soll und betätigen Sie dann den Schalter mit dem blauen Pfeil.
Mehrere QSO kann man mit der Eingabetaste <Enter> oder mit Doppelklick der Maus markieren. Sie erhalten dann in der ersten Spalte ein Plus-Zeichen und rote Schrift. Betätigt man jetzt die blaue Pfeiltaste, so werden alle markierten QSO nach links kopiert.
Mit dem Schalter <Datenauswahl> kann die nebenstehende Auswahlmaske geöffnet werden. Hier kann man festlegen, welche QSO selektiert und welche nicht selektiert werden sollen.
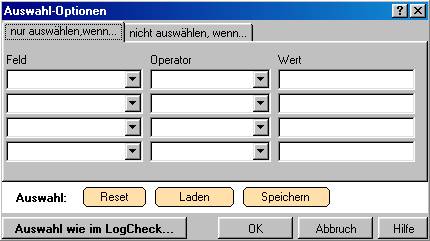
Die Funktionsweise dieser Auswahlmaske ist im Kapitel „LogCheck – freie Auswahl“ beschrieben.
[ab HO3.0]: Man kann die Auswahleinstellungen abspeichern und erneut wieder laden. Mit <Reset> werden die Auswahleinstellungen gelöscht.
3.2 Datenimport
Die Verbindung einer externen Logbuchdatei mit HAM Office erfolgt über <Logbuch - Logbuchimport>. Für viele Logbuchprogramme besitzt HAM Office interne Importfilter, so dass die Zuordnung der Datei ohne weitere Arbeitsschritte im Hintergrund verläuft. Findet das Programm jedoch keinen passenden Importfilter, wird der Datenimport- Assistent aufgerufen, der schrittweise zum Einlesen der Datei führt.
3.2.1 Liste der unterstützten Logbuchprogramme
Die folgenden Logbuchprogramme werden von HAM Office direkt unterstützt. Das heißt, dass HAM Office sowohl deren Logbuchdateien erkennen als auch i.a. problemlos einlesen kann. Logbuchprogramme, die hier nicht aufgeführt sind, werden meist trotzdem unterstützt, jedoch müssen beim ersten Import einige zusätzliche Angaben eingegeben werden. Für einige der hier aufgeführten Logbuchprogramme muß die Logbuchdatei vorher in ein bestimmtes Format gebracht werden. Das ist dann aber genauer beschrieben. Die folgende Liste muß nicht aktuell sein. Bitte rufen Sie die Hotline an, wenn ein Logbuchprogramm hier noch nicht aufgeführt ist.
ARMAP 98/SAT (Achtung: Nicht ARMAP 98 bis U14!!!!. Beschädigung der Logbuchdatei möglich!)
ARMAP 99, 2000
CT 9.31 (A160,SS,FD werden z.Zt. nicht unterstützt)
Das Log 1.08
Das Log 1.4 / 1.5
DF5FW-Stationslogbuch
DXLog 6.
EasyLog
Hamlog 5 / 6.63 / 6.68 / 6.80 / 6.96 / 6.98
HAM Office 2 [ab HO3.0]
HMLog 4
HMLog 5
Locado
LOG-EQF
Log4.0
LogProjekt
LogV1
Profilog (verschiedene Versionen)
QW4
R25
Swisslog (DOS)
Swisslog (Windows) 1.0 / 1.1
VHF-LOG
Win-ARMAP32
WinHam
WinLog 2
3.2.2 eine Datei zuordnen
Um ein neues externes Logbuch einzulesen, geht man über den Menüpunkt <Logbuch – Logbuchimport>.
Wählen Sie , um welches Logbuch es sich handelt.
Um die zuzuordnende Datei zu finden, stehen
folgende Möglichkeiten zur Auswahl:

1.Es
ist bekannt, wie die zuzuordnende Datei heißt und wo sie sich befindet. In
diesem Fall kann die Datei über ein Datei- Auswahlfenster festgelegt werden.
2.Der Name der Datendatei ist bekannt, aber nicht das Verzeichnis. Das Programm sucht nach allen Dateien auf den anzugebenden Laufwerken, die den entsprechenden Namen haben. Werden mehrere Dateien mit diesem Namen gefunden, kann aus diesen die richtige Datei ausgewählt werden.
3.Der Name des Logbuchprogramms ist bekannt, aber nicht der Name der Datei oder das Verzeichnis. In diesem Fall sucht das Programm nach Dateien auf den anzugebenden Laufwerken, die dem gewünschten Logbuchprogramm gehören könnten. Dabei nutzt das Programm eine Reihe interner Importfilter, um die Dateien zu untersuchen. Nicht alle Logbuchprogramme sind in dieser Importfilterliste aufgeführt. Es ist darum nicht mit Sicherheit zu sagen, ob die Logbuchdatei gefunden wird. Werden mehrere Logbuchdateien des Logbuchprogramms gefunden, kann aus diesen die richtige Datei ausgewählt werden.
4.und 5. Die letzten beiden Möglichkeiten sind für den Fall vorgesehen, dass das Logbuch nur noch als ARMAP-Diskettenbackup oder als HAM Office 2-Diskettenbackup [ab HO3.0] vorliegt.
Wird die zuzuordnende Datei durch einen der internen Importfilter erkannt, ist das Einlesen der Daten beendet. Andernfalls wird automatisch der Datenimport- Assistent gestartet.
Die interne Suchliste wird regelmäßig aktualisiert und ist als Update erhältlich.
[ab HO3.0]: Die Felder der zu importierenden Datei, die HAM Office nicht erkannt hat, können anschließend den Logbuchfeldern von HAM Office zugeordnet werden.
3.2.3 Datenimport- Assistent
Erkennt das Programm nicht automatisch, zu welchem Logbuchprogramm die dem aktuellen Projekt zuzuordnende Datei gehört, oder handelt es sich um eine Datei, die nicht zu einem Logbuchprogramm gehört, wird automatisch der Datenimport- Assistent aufgerufen.
Mit Hilfe dieses Assistenten wird man schrittweise zum Einlesen der Datei geführt.
Folgende Dateitypen werden durch diesen
Assistenten erkannt und können eingelesen werden:
-DBF- Dateien (dBase 2,3,4)
-ASCII - Dateien mit variabler Datensatzlänge und Feld- Trennzeichen
-ASCII- Dateien mit fester Datensatzlänge
-ADIF-Dateien (werden durch die meisten modernen Logbuchprogramme erstellt)
-bestimmte Logbuchdateien, die davon abweichen, aber in der internen Filterliste vorhanden sind (z.B. ARMAP, Swisslog (DOS), DXLog u.a)
Besonderheiten bei ASCII-Dateien mit
variabler Datensatzlänge und Feld-Trennzeichen:
Die meisten Tabellenprogramme bieten die Möglichkeit, Daten als Textdatei mit Trennzeichen zu exportieren oder diese Daten als eine solche Datei abzuspeichern.
Häufige Bezeichnungen dafür sind:
-CSV (Trennzeichen getrennt)
-ASCII- Datei mit variabler Datensatzlänge
-Textdatei mit Trennzeichen.
Über den Importassistenten werden die Art von Trennzeichen und Textbegrenzern, das Format und der Name der einzelnen Felder abgefragt. Dabei wird eine im unteren Teil des Assistenten befindliche Vorschau der zuzuordnenden Datei den Eingaben entsprechend angepaßt, so dass jederzeit verfolgt werden kann, ob diese Eingaben richtig waren. Bei Fragen zu einer Abfrage kann man das Fragezeichen in der rechten Fensterecke anklicken und anschließend auf das Element klicken, zu dem Informationen gewünscht werden.
Besonderheiten bei ASCII-Dateien mit fester
Datensatzlänge
Viele Tabellen- und Textprogramme bieten die Möglichkeit, Daten so zu exportieren oder abzuspeichern, wie sie auch auf dem Ausdruck erscheinen sollen.
Häufige Bezeichnungen dafür sind:
-Formatierter Text (Leerzeichen getrennt)
-Text
-Druck in eine Textdatei
-ASCII- Datei mit fester Datensatzlänge.
Über den Importassistenten werden die Breite, das Format und der Name der einzelnen Felder abgefragt. Dabei wird eine im unteren Teil des Assistenten befindliche Vorschau der zuzuordnenden Datei den Eingaben entsprechend angepaßt, so dass jederzeit verfolgt werden kann, ob diese Eingaben richtig waren. Bei Fragen zu einer Abfrage kann man das Fragezeichen in der rechten Fensterecke anklicken und anschließend auf das Element klicken, zu dem Informationen gewünscht werden.
Feldzuordnung
Um die Auswertungen durchzuführen, muß HAM Office bekannt sein, wo sich in der Logbuchdatei bestimmte Daten befinden. Ordnen Sie darum hier die Felder zu.
Diese Zuordnung erfolgt durch den Import- Assistenten bei allen Dateien, die der internen Filterliste nicht bekannt sind. Andernfalls übernimmt das Programm die Zuordnung automatisch.
[ab HO3.0]: Die Felder der zu importierenden Datei, die HAM Office nicht erkannt hat, können anschließend den Logbuchfeldern von HAM Office zugeordnet werden.
3.3 Aktualisierung der Daten
3.3.1 Datenabgleich
Diese Funktion sollte im allgemeinen zusammen mit dem Einlesen neuer Daten aufgerufen werden. Das Programm untersucht daraufhin die Datensätze und vervollständigt diese, wenn es möglich ist. Bestimmen Sie selbst, welche Felder aufgefüllt werden sollen. [ab HO2.6] Wurde z.B. mit dem der gleichen Gegenstation bereits ein QSO geführt und sind damals Name und QTH eingetragen worden, so werden hier diese Einträge bei den QSO nachgeholt, in denen diese Felder leer sind. Befinden sich weitere Daten zu der Gegenstation in den Hintergrund-Dateien, werden sie ebenfalls aufgefüllt. Außerdem werden DXCC-Zuordnungen entsprechend der Prefix-Cross-Reference vorgenommen. Ist die Option „vierstellige Locator...“ aktiviert, so überprüft das Programm alle vierstelligen Locatorangaben und ersetzt diese durch Angaben aus der Präfixdatei. Dabei geht das Programm davon aus, dass die vierstelligen Locator aus älteren ARMAP-Versionen stammen und oft nicht korrekt sind. Locator, die sechsstellig sind, werden nicht geändert.
3.3.2 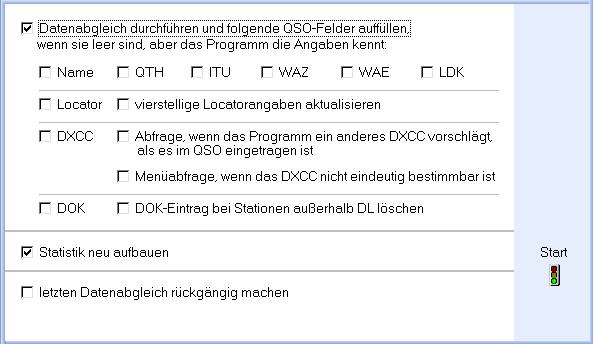
Statistik aufbauen
Nach jedem Einlesen neuer Daten ist ein Statistik-Neuaufbau notwendig. Rufen Sie darum diese Funktion auch immer zusammen mit dem Einlesen neuer Daten auf, es sei denn, Sie wollen jetzt keine statistischen Auswertungen machen.
3.3.3 Letzten Datenabgleich rückgängig machen [ab HO2.6]
Der Datenabgleich wird vom Programm protokolliert und kann rückgängig gemacht werden, wenn man die unterste Option aktiviert.
3.4 QSO-Liste
(nicht in HAM Office
EASY)
Die QSO-Liste ist über den Menüpunkt <Logbuch – als Liste> erreichbar.
Durch Doppelklick mit der Maus auf einen Eintrag der Liste oder Betätigung der Eingabetaste öffnet sich das QSO-Eingabefenster zum Ändern von QSO-Werten. Die Funktionen zum Ändern von QSOs entsprechen denen in QSO/QSL und sind dort beschrieben.
Unterhalb dieser Liste befinden sich folgende Schalter:

[ab HO3.0]: Mit den Schaltern <QSLs='S'> und <QSLs='J'> kann das Feld QSLsent ähnlich dem Feld QSLrcvd in der QSL-Eingangs-Liste einfach gesetzt werden, ohne erst in die QSO-Bearbeitung zu wechseln.
Über die Schalter im linken Bereich kann man die Statistik für das QSO aufrufen, auf dem sich der Balken in der Liste befindet. Besitzt das QSO z.B. keinen IOTA-Eintrag, so erscheint die Meldung, dass zu diesem Eintrag keine Statistik vorliegt.
3.4.1 Druck
Der Ausdruck des Logbuches erfolgt über die Funktion LogCheck und ist dort beschrieben.
3.4.2 Zoom
![]() Nach Betätigung der
<Zoom>-Schaltfläche wird die QSO-Liste aus dem Hauptfenster herausgelöst
und separat dargestellt. Viele der genannten Funktionen können auch hier
aufgerufen werden.
Nach Betätigung der
<Zoom>-Schaltfläche wird die QSO-Liste aus dem Hauptfenster herausgelöst
und separat dargestellt. Viele der genannten Funktionen können auch hier
aufgerufen werden.
(nicht in HAM Office
EASY)
3.4.3 Suchen von Datensätzen
Ein einzelner Datensatz kann
a) über die 'Suchen'- Schaltfläche unterhalb der Auswahllisten
b) über die Eingabe des Suchbegriffs in das Feld neben der Sortierung
gefunden werden.
zu
a)![]() Wählen Sie dort die Liste aus, in
der die Suche stattfinden soll. Anschließend bestimmen Sie das Feld, nach dem
gesucht werden soll und geben Sie den Suchbegriff ein.
Wählen Sie dort die Liste aus, in
der die Suche stattfinden soll. Anschließend bestimmen Sie das Feld, nach dem
gesucht werden soll und geben Sie den Suchbegriff ein.

Ist die Sortierung der Liste anders eingestellt, als das Suchfeld, kann nach der Suche die Sortierung angepaßt werden. Ist diese Option eingeschaltet, ist die Suche um ein Vielfaches schneller.
Es kann auch bestimmt werden, ob die Suche ab dem aktuellen Datensatz oder ab dem Beginn der Liste erfolgen soll.
zu
b) ![]() Entsprechend der aktuellen Sortierung kann
hier auch der Suchbegriff eingegeben werden.
Entsprechend der aktuellen Sortierung kann
hier auch der Suchbegriff eingegeben werden.
Bsp: Bei eingestellter Sortierung nach Rufzeichen kann in das Suchfeld das zu suchende Rufzeichen eingetragen werden. Der blaue Balken der Liste springt bei jeder Eingabe eines Buchstabens näher an den zu findenden Begriff heran.
3.4.4 Spalteneinstellungen
![]() Nach Betätigung der 'Spalten'- Schaltfläche
unterhalb der QSO- Listen kann man bestimmen, welche Datenfelder in welcher
Reihenfolge in diesen Listen angezeigt werden sollen. (nicht in HAM Office EASY)
Nach Betätigung der 'Spalten'- Schaltfläche
unterhalb der QSO- Listen kann man bestimmen, welche Datenfelder in welcher
Reihenfolge in diesen Listen angezeigt werden sollen. (nicht in HAM Office EASY)
In der linken Liste werden die Felder angezeigt, die in der Datei enthalten sind. Klicken Sie ein Feld an und 'ziehen' Sie es bei gedrückter linker Maustaste in die rechte Liste. Anschließend erscheint es in jener Liste. Die in Klammern gesetzte Nummer entspricht der internen Feldnummer und hat keinen Einfluß auf die Reihenfolge der Anzeige. Diese Reihenfolge wird nur durch die Reihenfolge in der rechten Liste bestimmt.
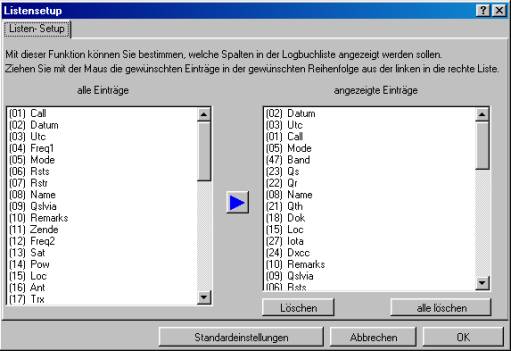
Um einen Eintrag aus der rechten Liste zu entfernen, klicken Sie auf einen Eintrag in dieser Liste und betätigen Sie dann die 'Löschen'- Schaltfläche.
Bei Betätigung der 'alles löschen'- Schaltfläche wird die rechte Liste gelöscht. In diesem Fall werden die Daten in den Datenlisten so angezeigt, wie sie in der linken Liste erscheinen. Andernfalls ziehen Sie die gewünschten Datenfelder aus der linken in die rechte Liste.
Ein Eintrag läßt sich auch aus der linken in die rechte Liste bringen, indem er links angeklickt wird und anschließend die Schaltfläche mit dem blauen Dreieck betätigt wird.
Die Listen für Logbuch und LogCheck lassen sich über die jeweilige Listenfunktion getrennt einstellen.
In der rechten Liste lassen sich Einträge auch in der Höhe verschieben. [ab HO2.4]
Die Spaltenbreite läßt sich ändern, indem man die Maus im Listenkopf der Auswahllisten über die Trennlinie zwischen zwei Spalten bewegt, dann die linke Maustaste betätigt und bei gedrückter linker Maustaste die Trennlinie verschiebt. Diese Einstellung wird automatisch gespeichert.
3.4.5 Export
![]() Über die Exportfunktion unter <Logbuch –
Logbuchexport> können die im Logbuch eingetragenen Daten in eine Datei
geschrieben werden. Auch nach Betätigen der entsprechenden Schaltfläche unterhalb
der QSO-Liste öffnet sich das Exportfenster.
Über die Exportfunktion unter <Logbuch –
Logbuchexport> können die im Logbuch eingetragenen Daten in eine Datei
geschrieben werden. Auch nach Betätigen der entsprechenden Schaltfläche unterhalb
der QSO-Liste öffnet sich das Exportfenster.
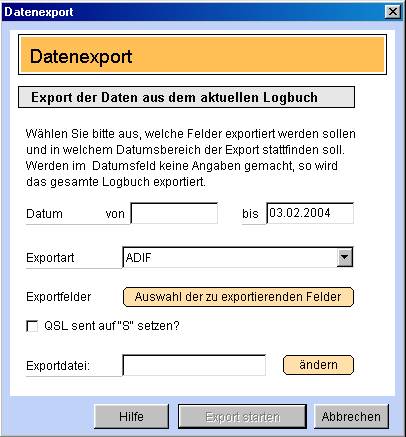 In den oberen beiden Eingabefeldern kann bestimmt
werden, welche QSO exportiert werden sollen. Die mittlere Auswahlliste
gestattet die Auswahl der Dateiformate ADIF, CSV (kommagetrennte Datensätze)
und TXT (Datensätze mit fester Datenbreite). Nach Betätigen der Schaltfläche
<Exportdatei> gibt man den Namen und das Verzeichnis der Exportdatei an.
Die Auswahl der Exportfelder erfolgt wie im Hilfethema "Bestimmung der
Spalten in QSO-Listen" weiter oben beschrieben.
In den oberen beiden Eingabefeldern kann bestimmt
werden, welche QSO exportiert werden sollen. Die mittlere Auswahlliste
gestattet die Auswahl der Dateiformate ADIF, CSV (kommagetrennte Datensätze)
und TXT (Datensätze mit fester Datenbreite). Nach Betätigen der Schaltfläche
<Exportdatei> gibt man den Namen und das Verzeichnis der Exportdatei an.
Die Auswahl der Exportfelder erfolgt wie im Hilfethema "Bestimmung der
Spalten in QSO-Listen" weiter oben beschrieben.
Für eQSL sehr hilfreich: Man kann in allen exportierten QSOs das Feld QSLs auf "S" setzen. [ab HO3.0]
3.5 QSL-Eingang
Über den Menüpunkt <Logbuch – QSLEingang> ist eine Funktion erreichbar, die der schnellen Bearbeitung eingegangener QSL-Karten dient.
(Diese Funktion ist in HAM Office EASY nicht verfügbar.)
Es öffnet sich die Logbuchliste. Durch Doppelklick mit der Maus auf einen Eintrag der Liste oder Betätigung der Taste <F4> öffnet sich das QSO-Eingabefenster zum Ändern von QSO-Werten. Die Funktionen zum Ändern von QSOs entsprechen denen in QSO/QSL und sind dort beschrieben.
Unterhalb dieser Liste befinden sich folgende Schalter:

Die Funktionen in der unteren Schalterleiste entsprechen den im Abschnitt QSO-Liste beschriebenen Funktionen. Zusätzlich befindet sich dort der Schalter <ET:Eingang>. Durch Betätigung dieses Schalters oder der Eingabetaste wird der Wert QSLrcvd im QSO von N auf J bzw. umgekehrt gesetzt.
Der
grundsätzliche Ablauf könnte wie folgt geschehen:
Taste <F2> drücken und das Rufzeichen aus der QSL-Karte in das Such-Eingabefeld eingeben. Nach <Enter> werden alle QSO aufgelistet, die mit diesem Rufzeichen geführt wurden.
Nun geht man mit dem blauen Balken auf die Zeile, in der das QSO der QSL-Karte steht.
Möchte man lediglich den Eintrag QSLr auf „J“ setzen, genügt das Betätigen der Eingabetaste <Enter>.
Möchte man dagegen noch einige Änderungen im QSO vornehmen, so betätigt man die Taste <F4>.
Danach betätigt man für die nächste QSL-Karte wieder die Taste <F2> und listet das nächste Rufzeichen auf.
Möchte man alle Rufzeichen auflisten, betätigt man auch <F2>, schreibt dort aber kein Rufzeichen ein, sondern drückt einfach nur wieder auf die <Enter>- Taste.
3.6 
Contestlogs
HAM Office verfügt über extra Eingabefunktionen für verschiedene Conteste. Nach Aufruf des Menüpunktes <Logbuch - Contestlogs> erscheint eine Liste mit allen zur Zeit in HAM Office verfügbaren Contesten. Diese Liste wird bei Updates des Programm regelmäßig erweitert.
Doppelklicken Sie auf den gewünschten Contest oder Betätigen Sie den Auswahl-Schalter..
(Diese Funktion ist in HAM Office EASY nicht verfügbar.)
3.6.1 VHF/UHF-Contest
HAM Office bietet die Möglichkeit, einfache VHF/UHF-Conteste zu protokollieren. Im Modul Contest erscheint zunächst eine Liste, in die die Contest-Deckblätter eingetragen werden. (Diese Funktion ist in HAM Office EASY nicht verfügbar.)

Folgende
Funktion sind in dieser Liste verfügbar:
- Aufnahme eines neuen Contest-Deckblattes
- Contestname : möglichst eindeutige Bezeichnung, die das Wiederfinden des Contests in der Liste ermöglicht
- Call,Locator: eigener Call und Locator des derzeitigen Standortes
- DOK : Ortsverband
- Datum,Zeit : Zeitraum des Contests
- Band : zweistellige Bandangabe
- Einmann/Mehrmann: J für Einmann
- Punkte pro km: die Eingabe von 1 bis zu 100 Punkten ist möglich
- Stationsangaben
- Der untere Bereich der Eingabemaske wird automatisch nach dem Contest aufgefüllt
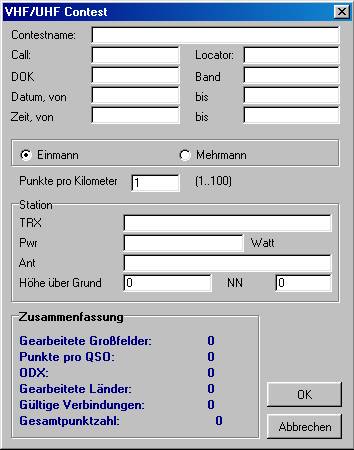
- Änderung der Daten des Deckblattes.
- Änderung der Sortierung der Contest-Liste
- Suche nach einem bestimmten Contest-Deckblatt
- Löschen eines Contestes. Sowohl das Deckblatt als auch alle zugehörigen Logbuch-Einträge werden gelöscht.
- Ausdruck des Deckblattes sowie der Logbuch-Daten des Contestes, auf dem sich der Listenbalken befindet.
- Start des Contestes. Das Logbuch des Contestes, auf dem sich der Listenbalken befindet, wird geöffnet.
- Kopieren des Contest-Logs in das aktuelle Hauptlogbuch.
VHF/UHF-Contest-Logbuch
Das Contest-Logbuch ist eine Minimalversion des Standard-Logbuches. Alle Daten, die hier eingetragen werden, sind nur in diesem Logbuch enthalten. Eine Verbindung zum Standardlogbuch besteht also nicht.
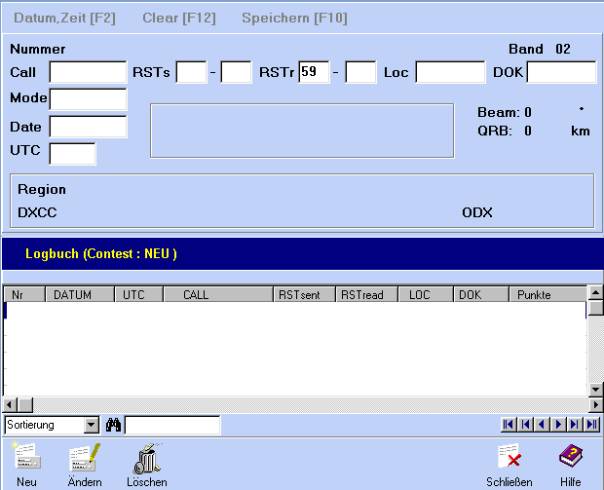 In der obersten Zeile der Eingabemaske sind
Nummer und Band des Contestes eingetragen. Nach Eingabe eines Calls wird das
Land und DXCC automatisch aufgefüllt.
Die Eingabe des Locators führt zur Berechnung der Entfernung und zur
Punktbestimmung entsprechend Deckblatt-Einstellungen. Die Nummer in RSTs wird automatisch
hochge-zählt. Wurde während des Contestes mit einem Call bereits gearbeitet, so
erfolgt im Mittelfenster ein Warnhinweis sowie ein akustisches Signal.
In der obersten Zeile der Eingabemaske sind
Nummer und Band des Contestes eingetragen. Nach Eingabe eines Calls wird das
Land und DXCC automatisch aufgefüllt.
Die Eingabe des Locators führt zur Berechnung der Entfernung und zur
Punktbestimmung entsprechend Deckblatt-Einstellungen. Die Nummer in RSTs wird automatisch
hochge-zählt. Wurde während des Contestes mit einem Call bereits gearbeitet, so
erfolgt im Mittelfenster ein Warnhinweis sowie ein akustisches Signal.
Mit <F10> wird ein QSO abgespeichert. Er erscheint in der unteren Liste. Gleichzeitig wird das Eingabefenster gelöscht und der nächste QSO kann eingetragen werden. Mit <ESC> gelangt man in die unteren Logbuchliste. Dort kann die Sortierung gewechselt, nach einem bestimmten QSO gesucht und ein QSO gelöscht werden. Die Nachbearbeitung eines Eintrages kann mit der Eingabetaste erfolgen.
Mit <F2> wird das aktuelles Datum und die Uhrzeit (UTC) eingetragen.
Zum Deckblatt gelangt man zurück, indem man mit ESC in die Logbuchliste zurückkehrt und dort abermals ESC betätigt.
3.6.2 WAG-Contest [ab HO2.5]
Das WAG-Contestmodul ermöglicht speziell eine schnelle Contest-Logführung während des WAG-Contest. Zu erreichen ist es über das Hauptmenü <Logbuch – WAG-Contestlog>. (Diese Funktion ist in HAM Office EASY nicht verfügbar.)
Mit
einem Mausklick wird dort das Contestlog in das normale Logbuch übernommen.
„Nach dem Contest ist vor dem
Contest“, denn die Abrechnung ist zum Abschluss des Contest erledigt!
Sofort nach Contestende kann man das
Log als Datei (elektronisches Log) mittels Diskette oder E-Mail an den Veranstalter
zur Auswertung schicken. Auch ein Ausdruck der erforderlichen Dateien als
„Papierlog“ und ein nachträgliches Eintragen, der auf Papier vorhandenen
Contestdaten, ist mit dem WAG-Modul möglich.
Liste der Conteste
Hier werden alle vom Nutzer gespeicherten
Contestlogs aufgelistet.
Folgende Funktionen
stehen zur Verfügung:
<Neu> Eintragen eines neuen Contest in die sich dann öffnende
Contest-Konfigurationsmaske.
<Starten> Aufruf eines ausgewählten Contestes aus der Liste und Öffnen der
Konfigurationsmaske.
<Löschen> löscht den ausgewählten Contest
aus der Liste.
<Schließen> Programm beenden (Ein Contest wird mit den Einstellungen und Band bzw.
Mode gestartet, wie er zuletzt verlassen wurde)
Grundeinstellungen für den WAG-Contest
In der Contest-Konfiguration werden
der Teilnehmerstatus und weitere, zur Contestabwicklung notwendige, Vorgaben
und Angaben zur Contestabrechnung festgelegt. Diese müssen eingetragen werden.
Contestname:
Kann z.B. „Worked All Germany 2002“ sein.
RST sent vorgeben: Wenn
ein DOK eingetragen wird, werden die gesendete Kontrollnummer mit 59 bzw.
599 und der eigene DOK automatisch in
das Log eingetragen.
Ist der DOK nicht eingetragen, wird im Feld der gesendeten Kontrollnummer (RST
sent) nicht der DOK sondern automatisch die laufende QSO-Nummer eingesetzt.
Dies ermöglicht auch deutschen Stationen, die nicht Mitglied des DARC oder VFDB
sind und von daher keinen DOK-Kenner vergeben können, dieses Contestmodul zu
nutzen.
RST rcvd vorgegeben: Bei Aktivierung dieser Option ist der RS(T)-Teil
der empfangenen Kontrollnummer mit 59 bzw. 599 automatisch voreingestellt. Es
ist nur noch die QSO-Nummer des Funkpartners einzugeben.
Datum und
Zeitangaben werden in die Abrechnungsdatei bzw. das Deckblatt übernommen.
Datum automatisch setzen bzw. Zeit
automatisch setzen:
Wird in diese Felder ein Haken eingetragen, so werden Datum und Zeit (UTC) bei
der Speicherung des QSO automatisch eingetragen.
Will man nachträglich die QSO aus seinem Papierlog in das Programm eintragen,
so läßt man beide Felder ohne Haken.
Teilnehmer: -
aus Deutschland
- ausländischer Teilnehmer oder
- SWL
Aktivieren Sie den für Sie zutreffenden
Teilnehmerstatus, um die entsprechende Eingabemaske zu erhalten.
Teilnahmeart: Dieses
Feld entsprechend WAG-Contestregeln (Pkt. a – g) festlegen, da sich
diese Angaben in der Contestauswertung wiederfinden.
QSL s und
QSL r : Hier kann man als
Vorgabewert J, Y, S oder N eintragen. Damit spart man sich die Eingabe bei
jedem einzelnen QSO. QSLs und QSLr sind bei viele Logprogrammen für den Ausdruck
von QSL-Labeln oder für Auswertungen notwendig.
Im unteren Teil der Eingabemaske befindet
sich die Contest-Zusammenfassung, wie sie dann auch im Deckblatt ausgedruckt
wird.
<Drucken/E-Log>
wird nach Contestende z. B. zur Contestabrechnung an den Veranstalter
benötigt.
<Regeln> Contestausschreibung für den WAG-Contest.
Diese können auch ausgeduckt werden.
<Contest starten> Speichern der Einstellungen und Öffnen der
Contesteingabe.
Eingabe von Contest-QSO’s
Die Anzahl der Felder, die für ein
Contest-QSO ausgefüllt werden müssen, ist abhängig von den Einstellungen in der
Contest-Konfiguration.
Im günstigsten Fall sind nur zwei Felder zu beachten: Call und RST rcvd.
Nach der Eingabe in ein Feld gelangt man mit der Eingabetaste (<Enter>)
bzw. der Tabulatortaste in das nächste Feld. Sind die Daten eines QSO
vollständig, lässt sich das QSO ebenfalls mit der Eingabetaste abspeichern und
ein neues QSO kann eingegeben werden. Bei Eingabefehlern erfolgt beim Wechsel
in das jeweils nächste Feld eine akustische und optische Warnung.
Im Multiplikatorfeld der Eingabemaske werden die gearbeiteten/wertbaren
Multiplikatoren aufgelistet. In der Kategorie ‚Teilnehmer aus Deutschland‘ ist
jedes DXCC- bzw. WAE-Gebiet ein Multiplikator. Bis zu 99 Multiplikatoren pro
Band sind darstellbar. Nach der Eingabe eines Rufzeichens und dem Wechsel in
das nächste Feld wird in dieser Kategorie das Multiplikator-Feld aktualisiert.
Bei falsch eingegebenen bzw. bereits auf dem Band und dem Mode vorhandenen
Rufzeichen wird die Eingabe wieder in den Ausgangszustand zurückgesetzt. In den
Teilnehmer-Kategorien „Teilnehmer aus
dem Ausland“ und „SWL“ werden die Distriktsbuchstaben als
Multiplikator dargestellt. Bei fehlenden Distrikten werden die ersten Buchstaben
von gearbeiteten Sonder-DOK gewertet und dargestellt. Ein neuer Multiplikator
auf dem Band wird rot, bereits gearbeitete Multiplikatoren werden unterstrichen
angezeigt.
Bei einem leeren Call-Feld ist die QSO-Nummer (oben rechts) die, des
einzugebenden QSO im Contest.
Unter dem Multiplikatorfeld werden Anzahl
der QSO, Multi und Punkte auf dem aktuellen Band angezeigt.
Folgende Funktionen sind im Contestbetrieb
aufrufbar:
<ESC> Eingabe abbrechen und löschen des aktuellen QSO in den Eingabefeldern.
<F5> Wechsel in das Contestlogbuch mit Aktivierung von <Ändern>
<Löschen> und <Bandlog> im unteren Bildschirmbereich.
<F7> Wechsel der Betriebsart (CW bzw. SSB)
<F8> Auswahl zum Wechseln des Bandes: Mit <Enter> Auswahl
bestätigen. Dabei erfolgt in das aktuelle
Band-Logbuch ein Eintrag über den Wechsel und das Bandlogbuch des
ausgewählten Bandes wird geöffnet.
Alle Angaben werden entsprechend aktualisiert.
<F12> Öffnen einer QSO-Liste der letzen QSO. Hier kann bei aktuell festgestellten
Fehleingaben z. B. falsches Band oder Mode wird entdeckt, schnell korrigiert
werden.
<F4> Suche nach einem Rufzeichen,
bei Unstimmigkeiten mit dem QSO-Partner über ein bereits geführtes oder nicht
geführtes QSO.
<F11> Balkendiagramm zur Auswertung von QSO-Anzahl und Multiplikator pro Stunde bzw. zur Hilfe in der
Conteststrategie. Auch Vergleiche zu vorherigen Contesten können hier
Erkenntnisse bringen. QSO´s außerhalb des Contestzeitraumes für den WAG, werden
im Diagramm nicht angezeigt
<Hilfe>: Diese Hilfeseite.
Contest-Logbuch (über
<F5>).
Folgende Funktionen können im Logbuch ausgeführt werden:
<ESC> Beenden der Logbuchfunktion und Wechsel zurück zur Neuaufnahme eines
QSO.
<Ändern> Ändern der Daten eines QSO. Der Multi und die Anzahl der Punkte werden
durch das Programm neu berechnet.
<Löschen> Löschen eines Logeintrages.
<Bandlog> Das Bandlog für ein ausgewähltes
Band kann angesehen oder editiert werden.
Ändern von QSO’s
Um falsche Eingaben schnell korrigieren zu
können, betätigt man die Taste <F11>. In der sich dann öffnenden Liste
sind alle QSO in zeitlicher Reihenfolge enthalten. Bewegt man den Balken auf
ein bestimmtes QSO und betätigt man dann die Eingabetaste, so kann man die
einzelnen Werte des QSO ändern. Wird diese Eingabemaske mit der <ESC>
-Taste verlassen, so fragt das Programm nach, ob die Änderungen gespeichert
werden sollen.
Eine weitere Möglichkeit des Ändern der QSO
bietet der <Ändern>-Schalter in der unteren Logbuchliste.
Drucken des Contestes
Der Ausdruck eines Contestes wird über den
Schalter <Drucken / E-Log> im Konfigurationsfenster des Contestes
gestartet. Zur Auswahl steht
- die
Erstellung eines E-Logs (Deckblatt und Logliste) für den Versand auf
Diskette oder per E-Mail,
- die
Erstellung einer STF-Logdatei (Diese Datei enthält sämtliche Angaben zum
Contest und wird von den Veranstaltern für die Zusendung auf Diskette oder
per E-Mail empfohlen.)
- die
Erstellung einer ADIF-Datei (Diese Datei enthält alle QSO des Contestes
und kann in andere Logprogramme importiert werden.)
- die
Erstellung von Ausdrucken für das Papierlog (Das Papierlog wird nicht mehr
empfohlen, da die Verarbeitung der E-Logs oder der STF-Datei für den
Veranstalter mit geringerem Aufwand verbunden ist.).
Contestauswertungen
Bereits während des Contestes hat man im
linken Teil des Bildschirmes eine Auflistung der aktuell auf den verschiedenen
Bändern gearbeiteten QSO, Multis und Punkte. Diese Auswertung wird auch im
Konfigurationsfenster angezeigt.
Eine weitere Möglichkeit der Auswertung ist das Fenster „Auswertung ,
Conteststrategie“, das man während des Contestes mit <F12> aufrufen kann.
Das Balkendiagramm dient zur Auswertung von QSO-Anzahl und Multiplikator pro Stunde bzw. zur Hilfe
in der Conteststrategie. Auch Vergleiche zu vorherigen Contesten können hier Erkenntnisse
bringen. QSO´s außerhalb des Contestzeitraumes für den WAG werden im Diagramm
nicht angezeigt.
3.6.3 DARC-Weihnachtswettbewerb [ab HO2.5]
Liste der Conteste
Hier werden alle vom Nutzer gespeicherten Contestlogs
aufgelistet.
Folgende Funktionen stehen zur Verfügung:
<Neu> Eintragen
eines neuen Contest in die sich dann öffnende Contest-Konfigurationsmaske.
<Starten> Aufruf eines
ausgewählten Contestes aus der Liste und Öffnen der Konfigurationsmaske.
<Löschen> löscht den ausgewählten Contest aus der
Liste.
<Schließen> Programm
beenden (Ein Contest wird mit den Einstellungen und Band bzw. Mode gestartet,
wie er zuletzt verlassen wurde)
Grundeinstellungen für den XMAS-Contest
In der Contest-Konfiguration werden der
Teilnehmerstatus und weitere, zur Contestabwicklung notwendige, Vorgaben und Angaben
zur Contestabrechnung festgelegt. Diese müssen eingetragen werden.
Contestname: Kann z.B.
„Weihnachtscontest 2002“ sein.
RST sent vorgeben: Wenn ein
DOK eingetragen wird, werden die gesendete Kontrollnummer mit 59 bzw. 599 und der eigene DOK automatisch in das Log
eingetragen.
RST rcvd vorgegeben: Bei Aktivierung dieser Option ist der RS(T)-Teil
der empfangenen Kontrollnummer mit 59 bzw. 599 automatisch voreingestellt. Es
ist nur noch der DOK des Funkpartners einzugeben.
Datum und
Zeitangaben werden in die Abrechnungsdatei bzw. das Deckblatt übernommen.
Datum automatisch setzen bzw. Zeit automatisch
setzen: Wird in diese Felder ein Haken
eingetragen, so werden Datum und Zeit (UTC) bei der Speicherung des QSO
automatisch eingetragen.
Will man nachträglich die QSO aus seinem Papierlog in das Programm eintragen,
so läßt man beide Felder ohne Haken.
Teilnahmeart:
Dieses Feld entsprechend
Contestregeln (Pkt. a – f) festlegen, da sich diese Angaben in der
Contestauswertung wiederfinden.
QSL s und QSL r
: Hier kann man als Vorgabewert J,
Y, S oder N eintragen. Damit spart man sich die Eingabe bei jedem einzelnen
QSO. QSLs und QSLr sind bei viele Logprogrammen für den Ausdruck von QSL-Labeln
oder für Auswertungen notwendig.
Im unteren Teil der Eingabemaske befindet sich die
Contest-Zusammenfassung, wie sie dann auch im Deckblatt ausgedruckt wird.
<Drucken/E-Log> wird nach Contestende z. B. zur Contestabrechnung an den Veranstalter benötigt.
<Regeln> Contestausschreibung für den Weihnachts-Contest. Diese
können auch ausgeduckt werden.
<Contest starten> Speichern der Einstellungen und Öffnen der
Contesteingabe.
Eingabe von Contest-QSO’s
Die Anzahl der Felder, die für ein Contest-QSO
ausgefüllt werden müssen, ist abhängig von den Einstellungen in der
Contest-Konfiguration.
Im günstigsten Fall sind nur zwei Felder zu beachten: Call und RST rcvd.
Nach der Eingabe in ein Feld gelangt man mit der Eingabetaste (<Enter>)
bzw. der Tabulatortaste in das nächste Feld. Sind die Daten eines QSO
vollständig, lässt sich das QSO ebenfalls mit der Eingabetaste abspeichern und
ein neues QSO kann eingegeben werden. Bei Eingabefehlern erfolgt beim Wechsel
in das jeweils nächste Feld eine akustische und optische Warnung.
Im Multiplikatorfeld der Eingabemaske werden die gearbeiteten/wertbaren
Multiplikatoren aufgelistet. Nach der Eingabe eines Rufzeichens und dem Wechsel
in das nächste Feld wird in dieser Kategorie das Multiplikator-Feld
aktualisiert. Bei falsch eingegebenen bzw. bereits auf dem Band und dem Mode
vorhandenen Rufzeichen wird die Eingabe wieder in den Ausgangszustand
zurückgesetzt. Ein neuer Multiplikator auf dem Band wird mit rotem Stern,
bereits gearbeitete Multiplikatoren werden mit rotem Pfeil angezeigt.
Unter dem Multiplikatorfeld werden Anzahl der QSO,
Multi und Punkte auf dem aktuellen Band angezeigt.
Folgende Funktionen sind im Contestbetrieb aufrufbar:
<ESC> Eingabe
abbrechen und löschen des aktuellen QSO in den Eingabefeldern.
<F5> Wechsel in
das Contestlogbuch mit Aktivierung von <Ändern> <Löschen>
und <Bandlog> im unteren Bildschirmbereich.
<F7> Wechsel der
Betriebsart (CW bzw. SSB)
<F8> Auswahl zum
Wechseln des Bandes: Mit <Enter> Auswahl bestätigen. Dabei erfolgt
in das aktuelle Band-Logbuch ein
Eintrag über den Wechsel und das Bandlogbuch des ausgewählten Bandes wird geöffnet. Alle Angaben werden
entsprechend aktualisiert.
<F12>
Öffnen einer
QSO-Liste der letzen QSO. Hier kann bei aktuell festgestellten Fehleingaben z.
B. falsches Band oder Mode wird entdeckt, schnell korrigiert werden.
<F4> Suche nach einem Rufzeichen, bei
Unstimmigkeiten mit dem QSO-Partner über ein bereits geführtes oder nicht
geführtes QSO.
<Hilfe>: Diese Hilfeseite.
Contest-Logbuch (über
<F5>).
Folgende Funktionen können im Logbuch ausgeführt werden:
<ESC> Beenden der
Logbuchfunktion und Wechsel zurück zur Neuaufnahme eines QSO.
<Ändern> Ändern der
Daten eines QSO. Der Multi und die Anzahl der Punkte werden durch das Programm
neu berechnet.
<Löschen> Löschen eines Logeintrages.
<Bandlog> Das Bandlog für ein ausgewähltes Band kann
angesehen oder editiert werden.
Ändern von QSO’s
Um falsche Eingaben schnell korrigieren zu können,
betätigt man die Taste <F11>. In der sich dann öffnenden Liste sind alle
QSO in zeitlicher Reihenfolge enthalten. Bewegt man den Balken auf ein
bestimmtes QSO und betätigt man dann die Eingabetaste, so kann man die
einzelnen Werte des QSO ändern. Wird diese Eingabemaske mit der <ESC>
-Taste verlassen, so fragt das Programm nach, ob die Änderungen gespeichert werden
sollen.
Eine weitere Möglichkeit des Ändern der QSO bietet
der <Ändern>-Schalter in der unteren Logbuchliste.
Drucken des Contestes
Der Ausdruck eines Contestes wird über den Schalter
<Drucken / E-Log> im Konfigurationsfenster des Contestes gestartet. Zur
Auswahl steht
- die
Erstellung eines E-Logs (Deckblatt und Logliste) für den Versand auf
Diskette oder per E-Mail,
- die
Erstellung einer STF-Logdatei (Diese Datei enthält sämtliche Angaben zum
Contest.)
- die
Erstellung einer ADIF-Datei (Diese Datei enthält alle QSO des Contestes
und kann in andere Logprogramme importiert werden.)
- die
Erstellung von Ausdrucken für das Papierlog (Das Papierlog wird nicht mehr
empfohlen, da die Verarbeitung der E-Logs oder der STF-Datei für den
Veranstalter mit geringerem Aufwand verbunden ist.).
Contestauswertungen
Bereits während des Contestes hat man im linken Teil
des Bildschirmes eine Auflistung der aktuell auf den verschiedenen Bändern
gearbeiteten QSO, Multis und Punkte. Diese Auswertung wird auch im Konfigurationsfenster
angezeigt.
3.6.4
Weitere
Conteste
Liste der Conteste
Hier werden alle vom Nutzer gespeicherten Contestlogs
aufgelistet.
Folgende Funktionen stehen zur Verfügung:
<Neu> Eintragen
eines neuen Contest in die sich dann öffnende Contest-Konfigurationsmaske.
<Starten> Aufruf eines
ausgewählten Contestes aus der Liste und Öffnen der Konfigurationsmaske.
<Löschen> löscht den ausgewählten Contest aus der
Liste.
<Schließen> Programm
beenden (Ein Contest wird mit den Einstellungen und Band bzw. Mode gestartet,
wie er zuletzt verlassen wurde)
Grundeinstellungen für den Contest
In der Contest-Konfiguration werden der
Teilnehmerstatus und weitere, zur Contestabwicklung notwendige, Vorgaben und Angaben
zur Contestabrechnung festgelegt. Diese müssen eingetragen werden.
RST sent vorgeben: Wenn ein
DOK eingetragen wird, werden die gesendete Kontrollnummer mit 59 bzw. 599 und der eigene DOK automatisch in das Log
eingetragen.
RST rcvd vorgegeben: Bei Aktivierung dieser Option ist der RS(T)-Teil
der empfangenen Kontrollnummer mit 59 bzw. 599 automatisch voreingestellt. Es
ist nur noch der DOK des Funkpartners einzugeben.
Datum und
Zeitangaben werden in die Abrechnungsdatei bzw. das Deckblatt übernommen.
Datum automatisch setzen bzw. Zeit automatisch
setzen: Wird in diese Felder ein Haken
eingetragen, so werden Datum und Zeit (UTC) bei der Speicherung des QSO
automatisch eingetragen.
Will man nachträglich die QSO aus seinem Papierlog in das Programm eintragen,
so läßt man beide Felder ohne Haken.
Teilnahmeart:
Dieses Feld entsprechend
Contestregeln festlegen, da sich diese Angaben in der Contestauswertung
wiederfinden.
QSL s und QSL r
: Hier kann man als Vorgabewert J,
Y, S oder N eintragen. Damit spart man sich die Eingabe bei jedem einzelnen
QSO. QSLs und QSLr sind bei viele Logprogrammen für den Ausdruck von QSL-Labeln
oder für Auswertungen notwendig.
Im unteren Teil der Eingabemaske befindet sich die
Contest-Zusammenfassung, wie sie dann auch im Deckblatt ausgedruckt wird.
<Drucken/E-Log> wird nach Contestende z. B. zur Contestabrechnung an den Veranstalter benötigt.
<Regeln> Contestausschreibung. Diese können auch ausgeduckt
werden.
<Contest starten> Speichern der Einstellungen und Öffnen der
Contesteingabe.
Eingabe von Contest-QSO’s
Die Anzahl der Felder, die für ein Contest-QSO
ausgefüllt werden müssen, ist abhängig von den Einstellungen in der
Contest-Konfiguration.
Im günstigsten Fall sind nur zwei Felder zu beachten: Call und RST rcvd.
Nach der Eingabe in ein Feld gelangt man mit der Eingabetaste (<Enter>)
bzw. der Tabulatortaste in das nächste Feld. Sind die Daten eines QSO
vollständig, lässt sich das QSO ebenfalls mit der Eingabetaste abspeichern und
ein neues QSO kann eingegeben werden. Bei Eingabefehlern erfolgt beim Wechsel
in das jeweils nächste Feld eine akustische und optische Warnung.
Im Multiplikatorfeld der Eingabemaske werden die gearbeiteten/wertbaren
Multiplikatoren aufgelistet. Nach der Eingabe eines Rufzeichens und dem Wechsel
in das nächste Feld wird in dieser Kategorie das Multiplikator-Feld
aktualisiert. Bei falsch eingegebenen bzw. bereits auf dem Band und dem Mode
vorhandenen Rufzeichen wird die Eingabe wieder in den Ausgangszustand
zurückgesetzt. Ein neuer Multiplikator auf dem Band wird mit rotem Stern,
bereits gearbeitete Multiplikatoren werden mit rotem Pfeil angezeigt.
Unter dem Multiplikatorfeld werden Anzahl der QSO,
Multi und Punkte auf dem aktuellen Band angezeigt.
Folgende Funktionen sind im Contestbetrieb aufrufbar:
<ESC> Eingabe
abbrechen und löschen des aktuellen QSO in den Eingabefeldern.
<F5> Wechsel in
das Contestlogbuch mit Aktivierung von <Ändern> <Löschen>
und <Bandlog> im unteren Bildschirmbereich.
<F7> Wechsel der
Betriebsart (CW bzw. SSB)
<F8> Auswahl zum
Wechseln des Bandes: Mit <Enter> Auswahl bestätigen. Dabei erfolgt
in das aktuelle Band-Logbuch ein
Eintrag über den Wechsel und das Bandlogbuch des ausgewählten Bandes wird geöffnet. Alle Angaben werden
entsprechend aktualisiert.
<F12>
Öffnen einer
QSO-Liste der letzen QSO. Hier kann bei aktuell festgestellten Fehleingaben z.
B. falsches Band oder Mode wird entdeckt, schnell korrigiert werden.
<F4> Suche nach einem Rufzeichen, bei
Unstimmigkeiten mit dem QSO-Partner über ein bereits geführtes oder nicht
geführtes QSO.
<Hilfe>: Diese Hilfeseite.
Contest-Logbuch (über
<F5>).
Folgende Funktionen können im Logbuch ausgeführt werden:
<ESC> Beenden der
Logbuchfunktion und Wechsel zurück zur Neuaufnahme eines QSO.
<Ändern> Ändern der
Daten eines QSO. Der Multi und die Anzahl der Punkte werden durch das Programm
neu berechnet.
<Löschen> Löschen eines Logeintrages.
<Bandlog> Das Bandlog für ein ausgewähltes Band kann
angesehen oder editiert werden.
Ändern von QSO’s
Um falsche Eingaben schnell korrigieren zu können,
betätigt man die Taste <F12>. In der sich dann öffnenden Liste sind alle
QSO in zeitlicher Reihenfolge enthalten. Bewegt man den Balken auf ein
bestimmtes QSO und betätigt man dann die Eingabetaste, so kann man die
einzelnen Werte des QSO ändern. Wird diese Eingabemaske mit der <ESC>
-Taste verlassen, so fragt das Programm nach, ob die Änderungen gespeichert
werden sollen.
Eine weitere Möglichkeit des Ändern der QSO bietet
der <Ändern>-Schalter in der unteren Logbuchliste.
Drucken des Contestes
Der Ausdruck eines Contestes wird über den Schalter
<Drucken / E-Log> im Konfigurationsfenster des Contestes gestartet. Zur
Auswahl steht
- die
Erstellung eines E-Logs (Deckblatt und Logliste) für den Versand auf
Diskette oder per E-Mail,
- die
Erstellung einer STF-Logdatei (Diese Datei enthält sämtliche Angaben zum
Contest.)
- die
Erstellung einer ADIF-Datei (Diese Datei enthält alle QSO des Contestes
und kann in andere Logprogramme importiert werden.)
- die
Erstellung von Ausdrucken für das Papierlog (Das Papierlog wird nicht mehr
empfohlen, da die Verarbeitung der E-Logs oder der STF-Datei für den
Veranstalter mit geringerem Aufwand verbunden ist.).
Contestauswertungen
Bereits während des Contestes hat man im linken Teil des Bildschirmes eine Auflistung der aktuell auf den verschiedenen Bändern gearbeiteten QSO, Multis und Punkte. Diese Auswertung wird auch im Konfigurationsfenster angezeigt.